|
Eerder vertelde ik U al over het programma Wuala waarmee je bestanden kunt uploaden "in the cloud" en waardoor je deze bestanden kunt delen met anderen die je zelf kiest zelfs als ze geen dropboxaccount hebben, je deze bestanden overal ter wereld kan openen door in te loggen met je account.Wanneer die bestanden worden geüpload worden die gecodeerd en versleuteld zodat alleen jij ze kan zien als je dat zelf wilt.
Hieronder leg ik je het downloaden en het gebruik uit van een gelijkaardig programma namelijk Dropbox.
Klik hier om naar de site van Dropbox te gaan en je te registreren
Het onderstaand venster opent zich.Hier kan je je naam en mailadres invullen beveiligd met een wachtwoord die je natuurlijk goed kan onthouden en niet mag vergeten.Klik vervolgens op sign up onderaan na dat je het vakje hebt aangevinkt bij "I agree te Dropboxterms"
Op dat moment opent zich het onderstaand venster en begint de download van de dropbox setup naar je pc.
Klik tweemaal op het exe bestand die je hebt gedownload en je krijgt dan het volgend venster waarbij je moet klikken op "uitvoeren"
De set-up van Dropbox opent zich.Je hoeft gewoon de wizzard te volgen door op "install" te klikken.Op een bepaald ogenblik kan je kiezen waar je de map van dropbox kunt installeren.Kies je voor de custom dan wordt de map geïnstalleerd onder "mijn dokumenten" op je C-schijf, kies je voor de andere tweede mogelijkheid dan kan je zelf kiezen waar je de dropbox-map wilt,zelfs op je D-schijf.
Volg dan gewoon de installatie tot dropbox is geïnstalleerd
Nu dropbox is geïnstalleerd verschijnt er een icoontje in de taakbalk rechts onderaan je scherm.Wanneer je bestanden in je dropboxmap zet worden die automatisch geüpload naar je online dropboxaccount.Wanneer de upload is voltooid en je zet je curser op dat icoontje dan verschijnt er "up to date"
Wanneer je klikt op het icoontje krijg je onderstaand venster te zien
Klik nu in dat venster links onderaan op"Dropbox Folder".
Nu openen zich de mappen die zich op je computer bevinden.Je kunt in deze mappen werken zoals je normaal werkt op je pc in de windows verkenner.Hoe deze mappen eruit zien is natuurlijk afhankelijk van persoon tot persoon dat hangt af van wat je in de dropboxmappen wilt zetten, maar één map is altijd aanwezig en dat is de map "public".Daar zet je de bestanden in die je wilt delen,dit is niet verplicht maar het is logisch dat je weet dat de bestanden die in deze map staan zijn gedeeld.
Door rechts te klikken op een map kan je een link generen (share link)waarbij iemand anders die de link krijgt toegestuurd de map kan openen of kan je de map delen (share this folder) waardoor iemand anders in de map kan werken
Hetzelfde kan je doen wanneer je rechts op een bestand klikt die zich in je mappen bevindt.Die kan je alleen maar met een link delen.
Wanneer je een map of een bestand wilt delen dan opent er zich een venstertje waar je de mailadressen van de personen kunt invullen waarmee je wilt delen.
Wanneer je op het wieltje bovenaan klikt zie je een vervolgmenu met enkele mogelijkheden o.a.het totaal afsluiten van dropbox
Klik nu terug op het icoontje in je taakbalk en klik dan op de link "Dropbox.com" om naar je mappen online te gaan.
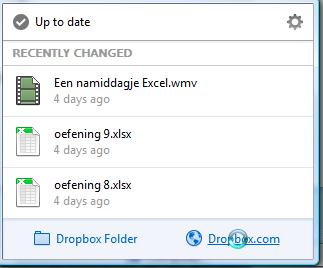
Je account opent zich en bovenaan zie je een link "get free space"
Dan opent er zich het onderstaand venster waarin weergegeven wordt hoe je meer gratis opslagruimte kan krijgen bij de standaardruimte van 2 Gigabite
Door bv. op "Get started with Dropbox" te klikken opent zich het onderstaand venster
Wanneer je vijf van de vermelde stappen doet dan krijg je al 250MB gratis opslagruimte
Klik in de rechtse bovenhoek op je accountnaam,daar kan je zien hoeveel ruimte je reeds hebt gebruikt en hoeveel ruimte er nog vrij is.
Door rechts te klikken op een map krijg je hier ook verschillende mogelijkheden om de map te delen,te verplaatsen, te copiëren, te verwijderen en een andere naam te geven.
Door rechts op een bestand te klikken die zich in een map bevindt krijg je ook verschillende mogelijkheden van bewerken zoals delen met een link,downloaden,verwijderen,hernoemen,verplaatsen en copieren.
Bovenaan de mappen staan er verschillende icoontjes.Wanneer je de curser op een icoontje zet zie je waarvoor deze dient,hieronder het uploadicoon
Hieronder het icoontje om een nieuwe map aan te maken
Het icoontje om een map te delen.Wanneer je daarop klikt verschijnt er een venster waar je de emailadressen van je correspondenten kan invullen.
Het icoontje van "toon verwijderde bestanden".Wanneer je bestanden hebt verwijderd kan je ze terug oproepen door op dit icoontje te klikken.
Je moet natuurlijk een beetje met dit programma leren werken zoals dat geldt voor elk programma.
Dropbox is echt een fantastische wijze om altijd en overal toegang te hebben tot uw bestanden zoals in het vroeger beschreven Wuala.Omdat je zelfs kunt delen met anderen die geen dropboxaccount hebben is dit een ideaal programma.
Ik hoop dat jullie veel plezier beleven aan Dropbox,bij mij is dat reeds gelukt!!!!
28-03-2013 om 23:28
geschreven door michelleke
|

