|
Berichten voor de mailgroep voorbereiden in Word
U kan nieuwe berichten of antwoorden, die u wenst in de mailgroep te plaatsen voorbereiden in Word
Als u bericht klaar is, kan je het eventueel tijdelijk opslaan, zodat het niet verloren gaat, u ook niet opnieuw moet herbeginnen.
Is uw bericht klaar:
Voor een nieuw bericht
Kopieer de tekst, ga naar het controlepaneel en klik op Bericht versturen in de mailgroep Computer-Internet"
Als u nu gewoon in het tekstvlak uw tekst gaat plakken kan dit voor problemen zorgen, omdat Word allerlei onzichtbare codes toevoegt.
Daarom gewoon in de menubalk op de blauwe W klikken en uw tekst staat in het tekstvlak zie hierna op de printscreen, uw bericht is klaar om te versturen.
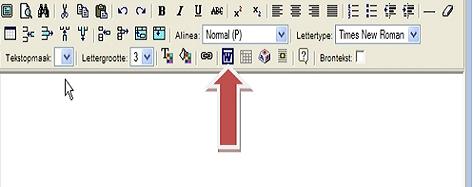
Bericht beantwoorden
Idem als, bericht voorbereiden in Word eventueel tijdelijk opslaan, kopieer de tekst, gaat nu naar uw mailbox , klik op de onderste knop Beantwoorden in het menu op de Blauw W uw tekst is geplaatst en kan verstuurd worden.
Dit functioneert met "Internet Explorer" niet met Firefox, hier moet u nog rechtsklikken en op plakken of via bewerken plakken.
|

