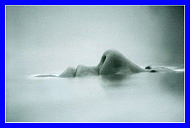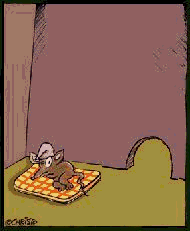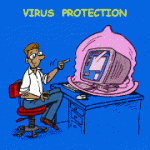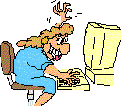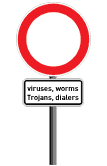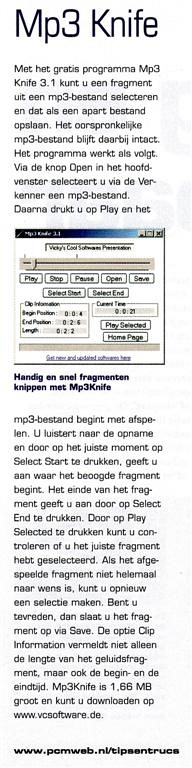|
Voorkomen is beter dan genezen, en dat geldt zeker in de digitale wereld. Als u na een virusaanval of een systeemcrash een succesvolle reddingsactie wilt kunnen ondernemen, is het essentieel dat u de nodige voorbereidingen treft. Zoals het regelmatig maken van back-ups.
Deel een: het ingebouwd programma voor het maken van back-ups
Als u met Windows XP Professional werkt, hebt u al een programma voor het maken van back-ups. Met het ingebouwde programma Back-up kunt u van alles op uw computer kopieën maken, zoals van instellingen en bestanden. Het hulpprogramma Back-up opstarten:
Klik op Start. Wijs Alle programma's aan. Wijs Bureau-accessoires aan. Wijs Systeemwerkset aan. Klik op Back-up.
1. Het hulpprogramma Back-up handmatig aan Windows XP Home Edition toevoegen
Als u met Windows XP Home Edition werkt, moet u het hulpprogramma Back-up zelf toevoegen.
· Plaats de cd-rom van Windows XP in het cd-romstation en dubbelklik indien nodig op het pictogram van dit station in Deze computer.
· Klik in het scherm Microsoft Windows XP op Andere taken uitvoeren.
· Klik op Door deze cd-rom bladeren.
· Dubbelklik in de Windows Verkenner achtereenvolgens op de mappen ValueAdd, Msft en Ntbackup.
· Dubbelklik op het bestand Ntbackup.msi om het hulpprogramma Back-up te installeren.
2. Het hulpprogramma Back-up van Windows XP gebruiken
Met dit hulpprogramma kunt u van alles wat op uw computer staat, een back-up maken en weer terugzetten.
· U ziet eerst het welkomstvenster van de wizard. Voorlopig blijven wij af van de link naar geavanceerde modus, laten het vinkje staan bij Altijd in wizardmodus starten en klikken op Volgende.
· Kies in het tweede venster voor het maken van een reservekopie en klik op Volgende.
· Nu moeten wij kiezen van welke bestanden wij een back-up willen maken. Voor de eerste drie mogelijkheden moet u al over een serieus back-upmedium beschikken, een tapestreamer of een extra harde schijf. Dus kiezen wij voor de vierde optie en bevestigen met de knop Volgende.
· U krijgt nu een verkennerachtig venster met daarin een overzicht van uw lokale stations. Selecteer die mappen en of bestanden die u wilt kopiëren door er een vinkje bij te plaatsen en klik op Volgende.
· In het volgende venster kiezen we de locatie welke we gaan gebruiken en geven een naam op voor onze back-up.
· De wizard presenteert ons in een volgend dialoogvenster een samenvatting van onze back-up: de naam, tijdstip van aanmaak, de inhoud en locatie. Klikken wij op de knop Voltooien dan wordt onze back-up gemaakt. Wij klikken echter eerst nog op Geavanceerd om nog wat extra back-upopties in te stellen.
· U hebt nu keuze uit vijf opties die kort worden uitgelegd in het kader Beschrijving net onder het uitklapmenu.
i. Een Standaard Back-up kopieert alle geselecteerde bestanden en markeert ze. Het is de meest eenvoudige methode, omdat u enkel de laatste back-up nodig heeft om bestanden te herstellen. Het is echter ook de meest tijds- en ruimte-intensieve methode, omdat ook bestanden die niet zijn veranderd sinds de laatste back-up, gekopieerd worden.
ii. Een Incrementeel Back-up bespaart tijd en opslagruimte door enkel die bestanden te kopiëren die sinds de laatste normale of incrementele back-up aangemaakt werden of veranderden. Het markeert die bestanden ook als dusdanig. U hebt daarbij steeds een normale back-up als uitgangspunt nodig. Om bestanden te herstellen heeft u dus de laatste normale, en alle incrementele back-ups nodig.
iii. Ook een Differentieel Back-up beperkt de tijdsduur en opslagruimte door enkel bestanden te kopiëren die veranderd of aangemaakt werden sinds de laatste normale back-up, hoewel het deze bestanden niet markeert.
iv. Onder Kopie vindt u een functie die alle geselecteerde bestanden kopieert, maar niet markeert. Kopie is ideaal om een snelle, tijdelijke kopie te nemen die volledig buiten de normale back-upstrategie valt.
v. Dagelijks ten slotte, is een mode die alle bestanden kopieert die op die dag aangemaakt of veranderd werden. Net als bij Kopie worden deze niet gemarkeerd.
· Wij kiezen voor Standaard en klikken op Volgende.
· In een volgend venster kunnen wij nog beslissen of er een extra controle moet worden gemaakt door na het kopiëren het bron en doelbestand nog eens met elkaar te vergelijken. Dat kost wel wat tijd meer maar geeft u ook wat extra zekerheid op een succesvolle back-up. Laat uw opslagmedium het toe, laat dan het vinkje bij de tweede optie maar staan: uw gekopieerde bestanden worden dan netjes gecomprimeerd en nemen minder schijfruimte in. De derde optie biedt u de mogelijkheid om back-ups te maken van bestanden die veranderen tijdens de back-up en is dus minder van toepassing. Druk op Volgende.
· Nu moeten wij bepalen of reeds bestaande back-ups mogen worden overschreven. Hebt u nog geen bestaande back-up klik dan gewoon op Volgende.
· In dit scherm moeten wij nu opgeven of wij de back-up onmiddellijk willen starten of later. Kiezen wij voor later dan kunnen wij ook bepalen wanneer. Geef een Taaknaam op en klik dan op Schema instellen. Het venster Taak plannen verschijnt en daar kunt u alles netjes instellen. Zo zou u kunnen kiezen om bv. elke dag om 20 uur een zelfde back-up te maken. Wij kiezen echter voor Nu en klikken op Volgende en op Voltooien.
· In het venster Voortgang van back-up kunnen we alles netjes volgen. Daarna krijgen wij nog de melding te zien dat het back-upproces is voltooid en kunnen wij, als wij klikken op Rapport weergeven, via het programma Kladblok een klein tekstbestand lezen waarin staat wat er is opgeslagen, hoe groot het bestand is, hoe lang het duurde, enz.
3. Een opslagindeling kiezen
Voor het maken van uw back-ups hebt u altijd een plaats nodig waar u de kopieën moet kunnen opslaan. De makkelijkste plaats is de computer zelf (als er voldoende vrije ruimte op de vaste schijf is). Dit is niet de beste optie, maar nog altijd beter dan niets, doch het gevaar blijft bestaan dat u alle gegevens kunt kwijtraken.
U kunt beter de back-up gegevens opslaan op een extern opslagmedium. Op basis van de hoeveelheid gegevens waarvan u een back-up wilt maken, moet u een afweging maken tussen de kosten en het gemak van de vele opslagsystemen op de markt.
4. Waarmee kan ik het beste back-ups maken?
- Voor het snel maken van een kleine back-up zijn de USB memory sticks de ideale oplossing die u zo in uw broekzak kunt meenemen.
- Een CD-RW heeft een capaciteit van 700 MB maar vaak zijn deze schijfjes nog te klein om er alle gegevens op te kunnen zetten.
- Een DVD-RW kan 4,7 GB bevatten maar heeft u al een DVD brander?
- Ik gebruik een externe USB harde schijf (80 GB, ca. 90 Euro).
5. Een enkele computer back-uppen
De hoeveelheid gegevens die u op een enkele computer wilt back-uppen, is vaak beperkt en dus heeft u meer opties betreffende media en apparaten. Een externe harde schijf of herschrijfbare DVD of CD zijn geschikt.
Als u kiest voor een herschrijfbare DVD of CD, moet u de back-up eerst naar bestanden op de harde schijf maken en die vervolgens op schijf branden. Let erop dat de afzonderlijke files niet groter zijn dan de capaciteit van de schijfjes.
6. Een complete systeem-backup
Microsoft Back-up is niet de meest geschikte applicatie om een complete back-up van uw systeem te maken. U kunt dan beter kiezen voor een 'image cloning tool' zoals Norton Ghost (www.symantec.com) of Acronis True Image (www. acronis.com).
1. Plaats een lege, beschrijfbare CD.
2. Open De Verkenner (Druk op Windowstoets + E). Klik eventueel op de knop Mappen in de knoppenbalk zodat het venster Bestands- en maptaken niet zichtbaar is.
3. Klik in het rechtervenster op de bestanden en of mappen die u wilt kopiëren. U kunt meerdere bestanden tegelijk selecteren door de Ctrl-toets ingedrukt te houden terwijl u op de gewenste bestanden klikt. Hou echter rekening met de capaciteit van uw CD (700 MB) en zorg ervoor dat u voor het opslaan van de tijdelijke bestanden tijdens het brandproces zowat 1 GB vrije harde schijfruimte heeft.
4. Druk om de selectie te kopiëren gelijktijdig op de toetsen Ctrl + C. Klik in de linker mappenlijst op uw Cd-station en druk om uw selectie te plakken gelijktijdig op de toetsen Ctr + V.
5. U ziet nu in het linkervenster de Bestanden die klaar zijn om op CD te worden gezet. U kunt eventueel nog andere bestanden en of mappen kopiëren zoals beschreven in stap 3 en 4.
6. Klik nu met de RECHTER muisknop uw Cd-station en kies in het snelmenu voor Deze bestanden op Cd zetten. De wizard Cd branden wordt weergegeven. Volg de aanwijzingen in de wizard.
|