STAP 1: DE NIEUWSTE VERSIE VAN DE MEDIA PLAYER
De meest recente versie van de speler is Windows Media Player 12; die is reeds geïntegreerd in Windows 7 Starter, Home Premium, Professional, Ultimate en Enterprise. Windows Media Player 12 kan niet gebruikt worden op oudere versies van Windows.
STAP 2: MUZIEK-CD'S AFSPELEN
 Steek een muziek-cd uit uw eigen collectie in het cd- of dvd-station van uw computer. Leun achterover, luister en geniet. Windows Media Player schakelt automatisch aan en speelt het eerste nummer op de cd.
Steek een muziek-cd uit uw eigen collectie in het cd- of dvd-station van uw computer. Leun achterover, luister en geniet. Windows Media Player schakelt automatisch aan en speelt het eerste nummer op de cd.
Als u een cd in uw computer steekt, leest de speler de informatie op de cd en vergelijkt ze, als u bent aan-gesloten op het internet, met de informatie in een database. U ziet dan de titels, de namen van de artiesten en andere infor-matie over de opname. Een actieve snelle internetverbinding is dan handig. Soms, vooral als het om een oudere cd gaat, vindt de computer niet precies dezelfde informatie terug in de database.
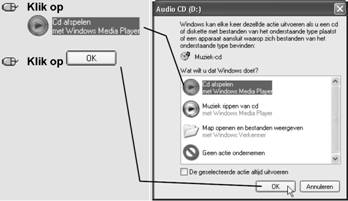
Misschien speelt bij u thuis de muziek-cd niet automatisch af en krijgt u een dialoogscherm te zien. Doe dan zoals aangegeven in de afbeelding hiernaast.
Als u een vinkje plaatst (door er in te klikken) in het vakje vóór De geselecteerde actie altijd uitvoeren zal in het vervolg uw muziek-cd altijd automatisch worden afgespeeld.
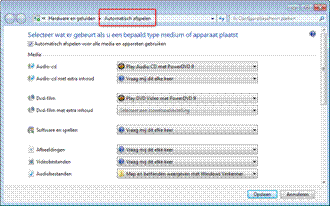
Voor het instellen van de gewenste handeling voor elk apparaat of type media doet u het volgende: open Automatisch afspelen door te klikken op de knop Start en vervolgens op Configuratiescherm. Typ automatisch afspelen in het zoekvak en klik vervolgens op Automatisch afspelen. Klik in de lijst naast het apparaat of type media op de nieuwe actie die u wilt gebruiken.
en vervolgens op Configuratiescherm. Typ automatisch afspelen in het zoekvak en klik vervolgens op Automatisch afspelen. Klik in de lijst naast het apparaat of type media op de nieuwe actie die u wilt gebruiken.
Probeer de bedieningsknoppen uit:
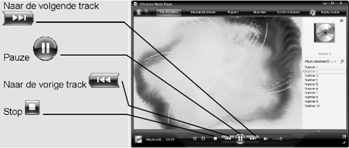
U kunt uw lievelingsnummers ook direct afspelen door er op te dubbelklikken in de Afspeellijst in de linker zijkolom.
Als u verbonden bent met het internet, dan ziet u in de Afspeellijst een afbeelding van het CD-hoesje en de titels van de tracks.
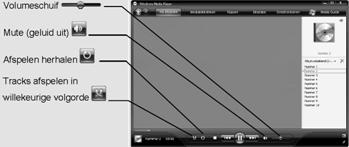
OPGELET: 
.
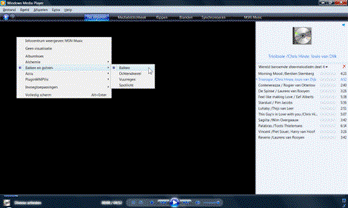 Door te klikken op de knop Schakelen naar Nu afspelen
Door te klikken op de knop Schakelen naar Nu afspelen rechts onderaan, ziet u allerlei bewegende beelden, de zogenaamde Visualisaties. Klik met uw RECHTER muisknop in het venster van de Visualisaties om deze aan te passen. Via de vervolgmenus kunt u een passende discoshow vinden: visuele effecten met wisselende kleuroverlopen of geometrische vormen. Zo kunt u bv. kiezen voor Balken die bewegen op het ritme van de muziek. Test de vele mogelijkheden maar eens uit!
rechts onderaan, ziet u allerlei bewegende beelden, de zogenaamde Visualisaties. Klik met uw RECHTER muisknop in het venster van de Visualisaties om deze aan te passen. Via de vervolgmenus kunt u een passende discoshow vinden: visuele effecten met wisselende kleuroverlopen of geometrische vormen. Zo kunt u bv. kiezen voor Balken die bewegen op het ritme van de muziek. Test de vele mogelijkheden maar eens uit!
Wilt u het wat rustiger houden, kies dan i.p.v. de drukke bewegende visualisaties voor de afbeelding van het CD-hoesje en klik op Albumhoes of schakel resoluut de visualisaties uit door te klikken op Geen visualisatie.
STAP 3: MUZIEK VAN CDS KOPIËREN(= RIPPEN)
Als u uw favoriete nummers van een muziek-cd naar uw harde schijf kopieert, kunt u ze spelen op uw computer zonder dat u de cd nodig hebt. U doet dat zo:
- Steek een cd in het CD- of DVD-station drive.
- Als de Windows Media Player verschijnt, klik dan op bovenaan op de knop Cd rippen.

Nu moet u eerst bepalen in welk bestandsformaat u de muzieknummers op uw computer wilt opslaan. Normaal slaat Windows Media Player de muziek op in zijn eigen formaat WMA (Windows Media Audio), maar het formaat MP3 is heel wat populairder en dan ook wereldwijd verspreid.
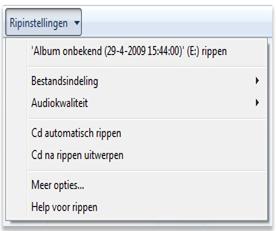 Klik op de knop Ripinstellingen en in het uitschuifmenu op Bestandsindeling. In het vervolgmenu klikt u op MP3. Als u in het uitschuifmenu klikt op Audiokwaliteit, dan kunt u zelfs de kwaliteit van de opgeslagen muziek zelf nog veranderen van de standaardinstelling 128 Kbps (kilobits per seconde) naar de beste kwaliteit van 192 Kbps. Hoe hoger de ingestelde kwaliteit, hoe groter ook het opgeslagen muziekstuk zal zijn. De standaard Bitrate-instelling van 128 Kbps is meestal voldoende.
Klik op de knop Ripinstellingen en in het uitschuifmenu op Bestandsindeling. In het vervolgmenu klikt u op MP3. Als u in het uitschuifmenu klikt op Audiokwaliteit, dan kunt u zelfs de kwaliteit van de opgeslagen muziek zelf nog veranderen van de standaardinstelling 128 Kbps (kilobits per seconde) naar de beste kwaliteit van 192 Kbps. Hoe hoger de ingestelde kwaliteit, hoe groter ook het opgeslagen muziekstuk zal zijn. De standaard Bitrate-instelling van 128 Kbps is meestal voldoende.
Deze instellingen moet u slechts eenmaal uitvoeren. Windows Media Player onthoudt al uw aanpassingen.
- Standaard zijn alle vakjes vóór de nummers aangevinkt. Bij die nummers, die u niet wilt kopiëren, verwijdert u het vinkje door in het vakje ervoor te klikken.
- Klik onderaan rechts op de knop Rippen starten. De Media Player converteert de muzieknummers naar het gekozen bestandsformaat en u ziet de voortgang van het rippen.
- Als een nummer gekopieerd is, verschijnt onder Kopieerstatus de melding Geript naar de mediabibliotheek.
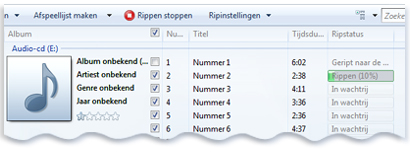
- U kunt altijd het kopiëren stoppen door te klikken op de knop Rippen stoppen.
STAP 4: ZELF AFSPEELLIJSTEN MAKEN
Vaak gebeurt het dat u alle nummers van een cd niet even goed vindt. U kunt dus best zelf een compilatie maken van al uw opgeslagen muzieknummers. De Media Player heeft daarvoor de functie Afspeellijsten. Een rustig uurtje bij de open haard? Achtergrondmuziek bij het familiedineetje? Maak een afspeellijst van die muzieknummers die u nodig heeft!
- Klik op Afspeellijst maken
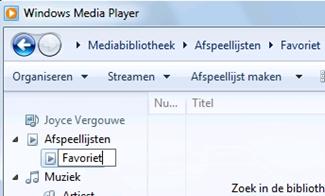
- Geef in het dialoogvenster dat verschijnt een gepaste naam voor de nieuwe afspeellijst, bv. Open haard en klik op OK. Klik op de zojuist gemaakte nieuwe, nog lege, afspeellijst Open haard.
- Klik links onder Album op het album of onder Artiest op de artiest of onder Nummers om muzieknummers op te nemen in uw nieuwe afspeellijst.
- Klik met de RECHTER muisknop op de titel van het gewenste nummer en in het snelmenu klikt u op Aan Open haard toevoegent.
- Kies nog andere nummers en artiesten en voeg die toe aan uw afspeellijst op dezelfde manier. Uw lijst mag zo lang worden als u wilt. Wilt u de nummers op de afspeellijst in een andere volgorde plaatsen, klik dan met de RECHTER muisknop op een nummer uit de lijst en kies Omhoog, Omlaag of Verwijderen uit de afspeellijst.
- Als u uw lijst wilt afspelen, dubbelklik op de lijstnaam of, als die al geselecteerd is, klik op Play of dubbelklik op een nummer in de lijst.
- Een afspeellijst kan ook gemaakt worden door nummers van het detailvenster naar de rechterzijde te slepen in het tabblad Afspelen. Dit kan één voor één of meerdere nummers tegelijkertijd. Klik op Lijst opslaan boven in het lijstvenster, typ een naam voor de afspeellijst en druk op Enter om de lijst op te slaan.
STAP 5: UW EIGEN CD'S CREËREN
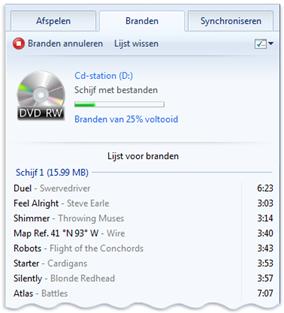 Met Windows Media Player kunt u uw favoriete muziek heel eenvoudig overbrengen of branden op andere audiobestanden of op een recordable cd die u op elke cd-speler kunt afspelen. Zo kunt u muziek overbrengen naar uw stereo-installatie, uw autoradio of uw draagbare cd-speler. U kunt ook zelf cd's creëren, die alleen de nummers bevatten die u wilt horen, in de door u gekozen volgorde. Daarvoor hebt u een CD-(R)W- of DVD recorderstation nodig en natuurlijk een voorraad blanco (re)writable audio cd's. Zo maakt u uw volgende feest-cd:
Met Windows Media Player kunt u uw favoriete muziek heel eenvoudig overbrengen of branden op andere audiobestanden of op een recordable cd die u op elke cd-speler kunt afspelen. Zo kunt u muziek overbrengen naar uw stereo-installatie, uw autoradio of uw draagbare cd-speler. U kunt ook zelf cd's creëren, die alleen de nummers bevatten die u wilt horen, in de door u gekozen volgorde. Daarvoor hebt u een CD-(R)W- of DVD recorderstation nodig en natuurlijk een voorraad blanco (re)writable audio cd's. Zo maakt u uw volgende feest-cd:
- Klik op Start, tik in Windows Media Player of gebruik de snelkoppeling in de snelstarttaakbalk op uw bureaublad.
- Klik op het tabblad Branden, klik op de knop Opties voor branden
 en klik op Audio-cd (dit is de standaardkeuze).
en klik op Audio-cd (dit is de standaardkeuze).
- Steek een blanco (re)writable cd in uw cd-brander. Sluit eventueel het dialoogvenster Automatisch afspelen als dit wordt weergegeven.
- Selecteer in de keuzelijst linksboven die Afspeellijst die u op de cd wilt branden en versleep deze met ingedrukte linkermuisknop naar de Lijst voor branden aan de rechterkant.
- U kunt ook zélf uit uw mediabibliotheek muzieknummers verslepen naar de lijst. De volgorde van de nummers kunt u wijzigen door gewoonweg het muzieknummer in de lijst omhoog of omlaag te verslepen. Om een nummer te verwijderen uit de lijst, klik u met de rechtermuisknop op het nummer en klikt u in het snelmenu dat verschijnt op Verwijderen uit lijst.
- Uw lijst mag niet langer zijn dan 74 minuten muziek of 650 MB. Eenmaal de lijst klaar, klik dan op de knop Branden starten.
BESLUIT:
Met Windows Media Player kunt u digitale mediabestanden die zich op uw computer bevinden zoeken en afspelen, cd's en dvd's afspelen en digitale mediastreams van het internet afspelen. Daarnaast kunt u muziek rippen van audio-cd's, cd's met uw favoriete muziek branden, digitale mediabestanden synchroniseren op draagbare apparaten, naar wereldwijde internetradio luisteren (via de knop Media Guide links onderaan) of via het internet digitale media-inhoud zoeken en kopen bij online winkels.
Wie meer wil weten over synchronisatie van een apparaat, kan hier terecht: http://windows.microsoft.com/nl-NL/windows7/Windows-Media-Player-sync-frequently-asked-questions
Windows Media Player heeft een intuïtieve en gebruiksvriendelijke interface, maar de mogelijkheden die het programma biedt, zijn zeer uitgebreid. Hebt u problemen of wilt u meer weten, druk dan in Windows Media Player op de functietoets F1 voor help en ondersteuning.

