|
Hermat stelde een interessante vraag op het SenNet-forum:
In photoStory kan men als overgang foto's laten omkrullen zoals men bij het lezen van een boek een blad omslaat.
Zo'n overgang zou ik graag in een pps toepassen maar vind hem niet. Ik heb PowerPoint 2003 in Windows XP.
Ik vind wel "omkrullen" maar krijg dan schuine zwarte balken die over de foto schuiven,wat niet de bedoeling is.
Kan iemand mij helpen? Dank bij voorbaat.
Op deze site vonden we wat uitleg om dit effect te verkrijgen:
http://www.technologytrish.co.uk/ppttipspageturn.html
Samen hebben we uiteindelijk de volgende werkwijze opgesteld.
1. Open de presentatie die je wil aanpassen.
2. Bewaar die als "JPEG-indeling" (vind je lager in het lijstje van "Opslaan als").
3. Bevestig dat dit op alle dia's van toepassing moet zijn.
4. Nu vind je in dezelfde map als je ppt een folder met alle dia's afzonderlijk, als JPG-afbeeldingen. Die ga je nodig hebben om de overlapping te kunnen doen.
5. Klik in 'Normale weergave' op dia 2. Voeg aan dia 2 via (onderaan) Tekenen en daarnaast 'Autovormen' - 'Basisvormen' een "paginakrul" toe (pictogram van een blad met ezelsoor rechts onderaan). Sleep die helemaal open zodat de volledige dia bedekt wordt. De krul zelf kan je ook wat uitrekken via het gele puntje, naar eigen smaak.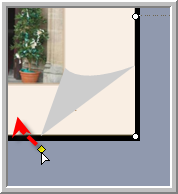
6. Klik nu met de rechtermuisknop op je nieuwe dia 2, kies voor "Autovorm opmaken". Bij 'Opvulling', 'Kleur' kies je uit het uitklaplijstje "Opvuleffecten", daaronder kies je "Afbeelding", via de knop "Afbeelding selecteren" ga je dan op zoek naar de JPG-afbeelding die je in je map hebt, let wel: je kiest de afbeelding van dia 1!, dus de dia van er net voor.
7. Klik OK, je belandt nu weer in het venstertje van "Autovorm opmaken", hier kies je nog iets lager, onder 'Lijn', bij 'Kleur': "Geen lijn".
8. Dia 2 ziet er nu heel erg uit als dia 1, maar heeft een "ezelsoor" gekregen.
9. Klik OK, we zijn er nog niet. Ga nu via het menu naar 'Diavoorstelling' - 'Aangepaste animatie'. Voeg daar een effect toe, namelijk: 'Afsluiten' - 'Samenvouwen'. Bij "Begin" kies je "Met vorige", bij "Richting" kies je "Naar links" en bij "Snelheid" kies je "Gemiddeld".
10. Voeg nog een effect toe, namelijk 'Nadruk'- daaronder ga je voor "Vergroten/verkleinen". Als attributen zet je hier opnieuw "Met vorige", bij "Grootte" kies je "150%" en bij "Snelheid" ga je opnieuw voor "Gemiddeld".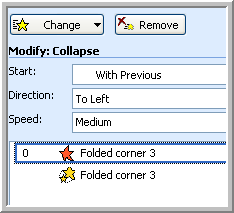
11. Test dit uit en kijk of het je goed lijkt.
12. Indien je tevreden bent, dan kopieer je deze dia (tenminste, de overlapping-met-ezelsoor kopieer je dan) en plak die op dia 3. In dia 3 ga je dan weer voor "Autovorm opmaken" zoals onder puntje 6 beschreven. Nu moet je enkel nog de afbeelding kiezen op dezelfde wijze, maar in dit geval dus de afbeelding van net ervoor en dat is nu dia 2!
13. Ga zo verder met de rest van de presentatie.
Let wel: als er al animaties ingesteld zijn op de presentatie die je wil bewerken op deze manier, wordt het een soepje!
Dit is de werkwijze voor Powerpoint 2003. Normaal gezien moet dit ook in volgende versies mogelijk zijn. Indien iemand zich geroepen voelt om de werkwijze aan te passen voor bijvoorbeeld Powerpoint 2007, dan hoor ik het graag.
Een ruw voorbeeldje van een presentatie die ik op deze wijze aangepast heb, vind je hier:
https://www.dropbox.com/s/r4jxf25m2vf9hsg/Woestijn%20Badain%20Jaran%20in%20China.pps (via knop bovenaan 'Download', dan 'Direct download').
Allicht kunnen nog details bijgeschaafd/verbeterd worden.
|

