Een leuke les om met Photoshop te maken.
Ik heb een uitleg gemaakt voor Photoshop.
http://creabarbouille.fr/tutoriel_psp_bohemienne.htm
Vertaling bij PSP Cloud9
http://www.pspcloud9.com/creabarbouille/bohemienne/bohemienne.htm
Natuurlijk kan je ook zelf afgeronde rechthoeken maken en vullen met fotos.
Maar ik wil hierbij uitleggen hoe het werkt met het laden van selecties.
Open template_bohemienne.psd en een afbeelding voor de achtergrond. Op de achtergrondafbeelding Gaussiaans vervagen 10 toepassen en als 2e laag naar de template overbrengen.
Open masque_bohemienne_claire.jpg
Ik heb het masker dezelfde grootte gemaakt als de template. Je kan het ook schalen, maar dat werkt in dit geval minder nauwkeurig, omdat er een selectie (nummer 7) van de rand in zit.
De template heeft de maat 700x550 pixels en we gaan het masker ook die maat geven.
Ga naar menu Afbeelding-afbeeldingsgrootte en vul het venster in zoals hieronder, waarbij de vinkjes uit zijn bij Stijlen schalen en Verhoudingen behouden (wel aan denken om de vinkjes een volgende keer terug te plaatsen).
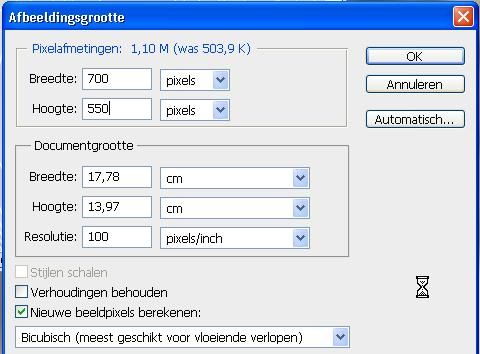
- Ontgrendel de achtergrondlaag, die wordt laag 0.
- Ga naar palet Kanalen waarin alle kanalen blauw zijn en klik op Kanaal als selectie laden, zie printscreen
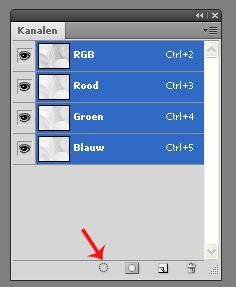
Ga terug naar palet Lagen en klik op Delete om al het wit van het masker te verwijderen.
Deze methode is bij deze afbeelding beter dan de filter white remover van Macs.
Je kan wel de filter Eliminate White toepassen van Transparency, die in de Unlimited Filter zit of daarin geïmporteerd kan worden. Dan sla het deel met kanalen hierboven over.
Hieronder het resultaat, nadat we ook de filter Verscherpen-Scherper hebben toegepast, zie historiepalet voor alle stappen.
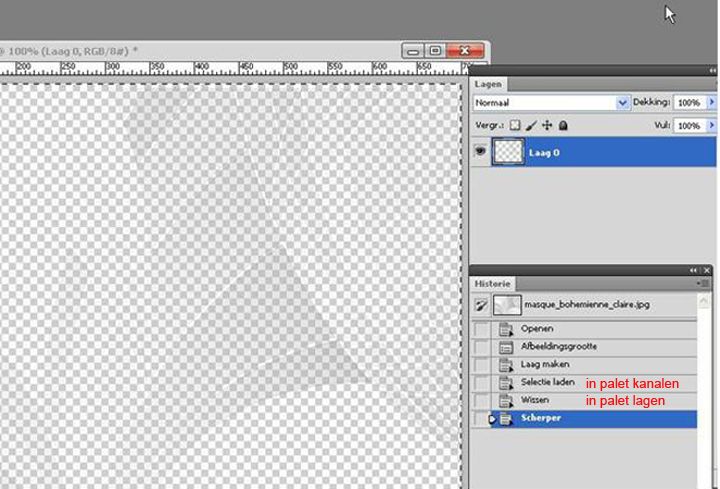
We plakken het masker als laag op ons werkje.
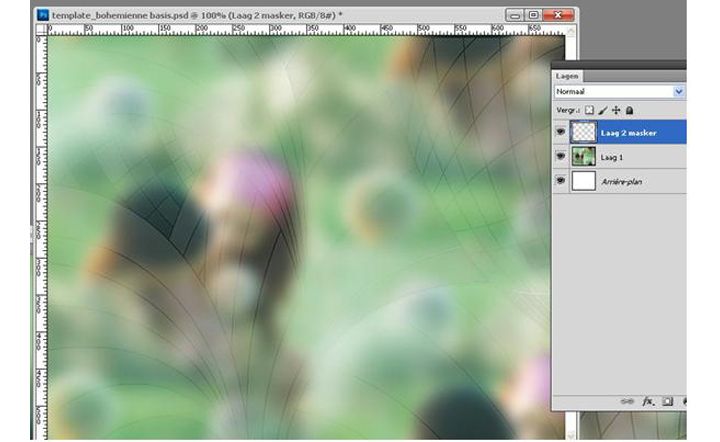
Nu gaan we de eerste selectie laden, die in de template is opgeslagen.
Maak een nieuwe laag!
Ga naar menu Selectie en kies Selectie laden. Er komt een nieuw venster en klik op pijltje bij Naam Kanaal en kies dan 01 en klik OK.
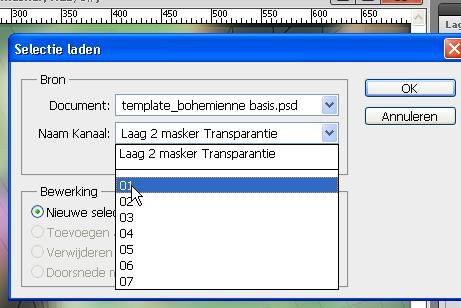
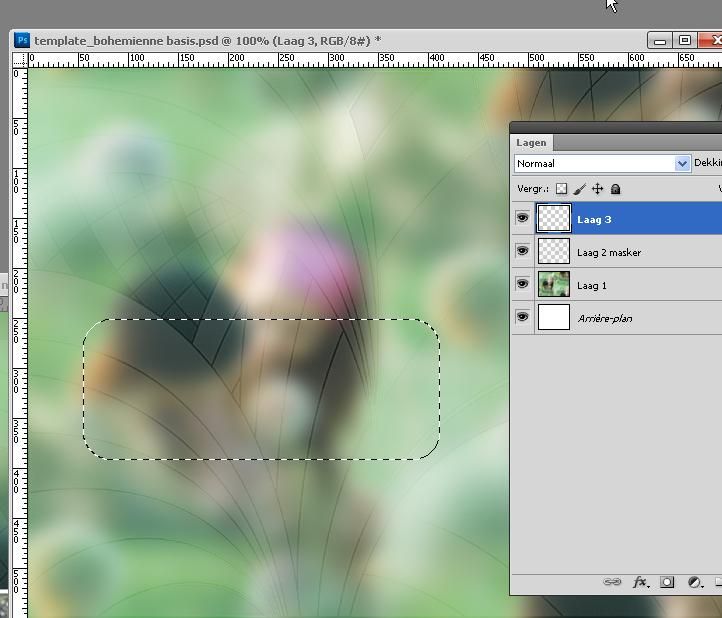
Dan de volgende stappen, zie printscreen hierna:
Vul deze selectie op laag 3 met wit. Deselecteer en dupliceer die laag met Ctrl+J en doe oogje uit van de kopielaag.
Plak tussen laag 3 en laag 3 kopie uw foto en pas het uitknipmasker toe. Je kan de foto altijd nog schalen en verschuiven.
Activeer laag 3 kopie en doe oogje open (kopie van selectie1) en doe Ctrl + klik op de miniatuur, zodat de selectie weer zichtbaar is.
Ga naar menu Selecteren-Bewerken-Slinken 4 pixels. Klik op Delete.
Pas een slagschaduw toe.
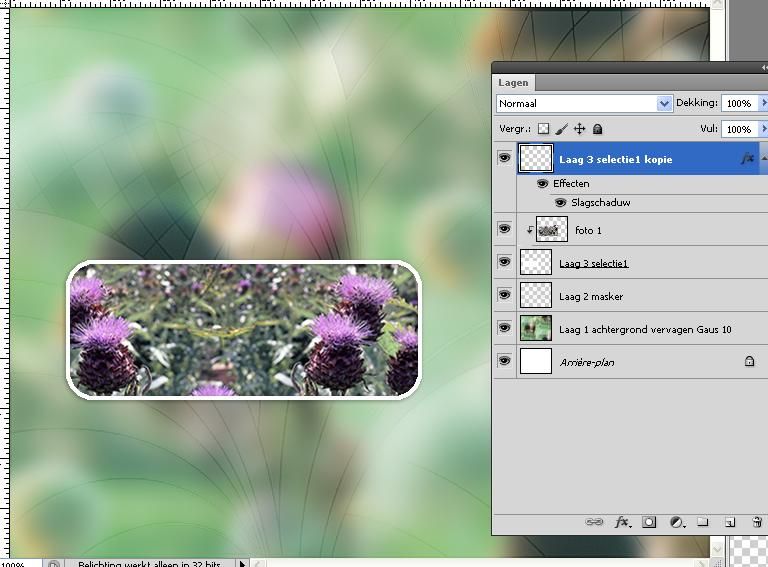
En zo ga je verder met alle selecties. Voor de selecties 1 t/m 4 heb je dus telkens 3 lagen.
De eerste laag is de betreffende selectie gevuld met wit. De tweede laag is de foto met uitknipmasker. De derde laag is een kopie van de selectie, waarbij alleen de witte rand over is.
Hieronder een printscreen van het palet kanalen.
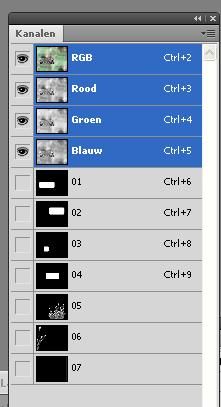
Succes Princess/Cisca

